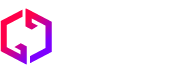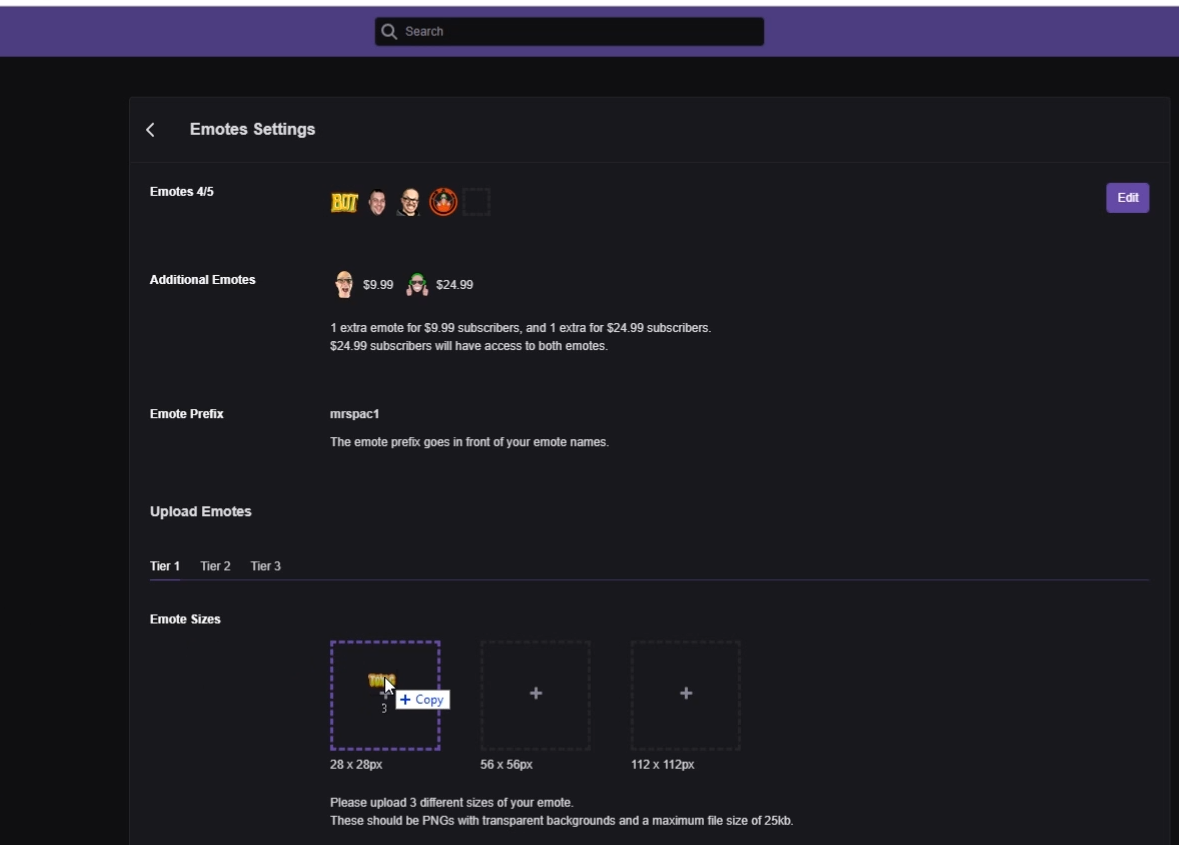How to set up twitch emotes
Emotes -
Twitch have made it super simple to upload emotes, but we do sometimes get questions on how to upload them. For that reason we have teamed up again with Mr Spacko to bring you a super straightforward and easy video tutorial alongside a step by step guide below.
Scroll to the bottom of the page for the video guide and drop in to Mr Spacko’s stream by clicking here.
Step 1 -
Log in to twitch and click on your profile picture on the top right of the page to access the dropdown menu and select ‘creator dashboard’ as pictured below.
Step 2 -
Shoot over to the left-hand side of the page and now select ‘Affiliate’.
Step 3 -
Open the file in which your emotes are saved in a different window. Each of the emotes you have received from us will be named as the appropriate size for twitch - For example - 56x56.png
Drag the file across from the file you have saved them and into the corresponding file size on twitch.
As shown in the video below, if you make a mistake and upload the wrong file size into the wrong ‘Emote size’ box on the twitch website, the box will show red and an error message will appear.
Step 4 -
Now all 3 sizes are in the correct boxes, its time to add a unique code that your viewers can use in the chat.
Simply enter the code you’d like and be sure to click - ‘Save Changes’.
How to remove an emote
Removing an emote is as easy as adding one! Simply click edit, select the emote you wish to remove and then click ‘Delete Selected Emotes’.